How to make use of the data backup options on our hosting platform
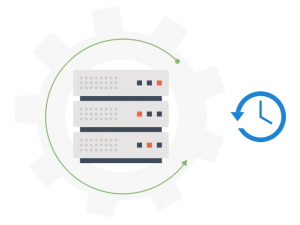 Data security should be a top priority for any web hosting provider. When it comes to managing your site, the risks of something going wrong with your content must not be ignored.
Data security should be a top priority for any web hosting provider. When it comes to managing your site, the risks of something going wrong with your content must not be ignored.
There are different ways in which a site can go by the board. For instance, it could get hacked due to a poorly configured script, or it could break down after an update, or you could delete your files by mistake, to name just a few.
Just like with your PC, having a backup of your site on hand could save yourself lots of downtime and the concomitant nervous breakdown.
Read further below to learn more about the various backup methods offered on our web hosting platform, so you could stay calm that your precious information is in safe hands all the time.
Why are data backups so important? Basic backup methods
Keeping a regular backup of their files is a responsibility that each site owner should take to heart. No excuses whatsoever!
This will save them tons of trouble in the long run and will guarantee the intactness of their projects should a force majeure event occur.
When making a backup, you should make sure your content is stored in more than one location (your PC, an external storage device, your Google Drive account, etc.).
Alternatively, if you use a CMS system like WordPress or Joomla, you can resort to one of their backup plugins.
Also, make sure your site is being backed up on a regular basis.
For instance, if you make consistent updates to your site, you should make either monthly, biweekly, weekly or, best of all, daily backups of your content.
What if the backup job is not your “cup of tea”? No worries!
As a web hosting provider, we take full responsibility for the content stored on our servers.
We’ve developed a high-end backup system, which runs backups several times a day to ‘catch’ any possible updates you may have made to your sites on time.
Plus, we offer Google Drive and Dropbox backup options as well.
Check out the daily backup options offered on our platform in greater detail further below.
The daily backup options supported on our hosting platform
We make multiple daily backups of your sites and applications to make sure all your updates are ‘covered’.
Usually, running daily backups is perceived as an administrative job that is done somewhere in the background and that is ‘delivered’ to us only per request.
Since it is our priority to keep you in control, we’ve made daily backups readily available to you at any time.
Inside the Web Hosting Control Panel, you can browse through the archives of your sites and applications and restore any content with a click of the mouse.
Here’s how you can restore a file or a folder from backup:
1. From the Hosted Domains section:
1.1. In the Actions column, search for the Restore from backup icon corresponding to the given domain/subdomain as shown below:

or
1.2. Right-click on a file/folder and select Restore from the drop-down menu:
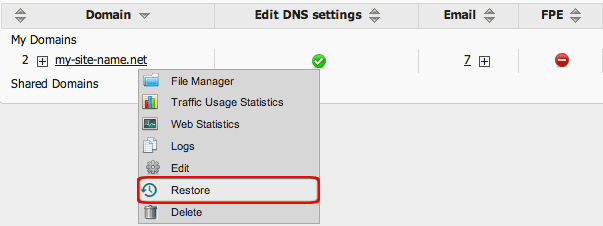
2. From the File Manager section:
2.1. Right-click on the desired folder/file and select Restore from the drop-down menu:
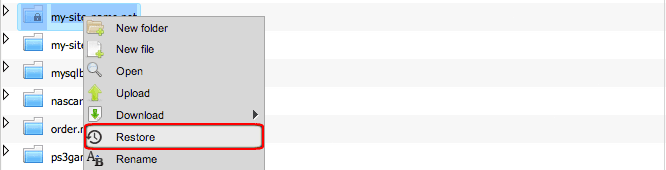
2.2. Select a file/folder and click on the Restore button in the Actions toolbar above the table:

A popup window will appear asking you which date and time you would like the given file/folder to be restored from:
If you want us to keep a copy of the original folder/file, it will be labelled as [archive] and will feature the backup’s date and time:

You can easily access the whole backup archive of your hosting account.
In the File Manager section, click on the folder icon that is located right next to the home icon above the table:
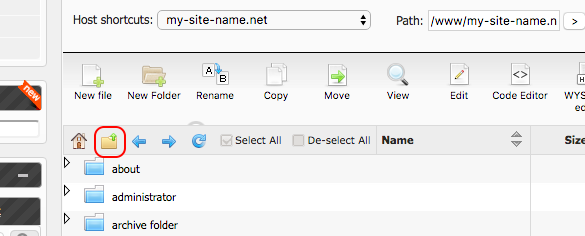
After that, click on the Backup folder:
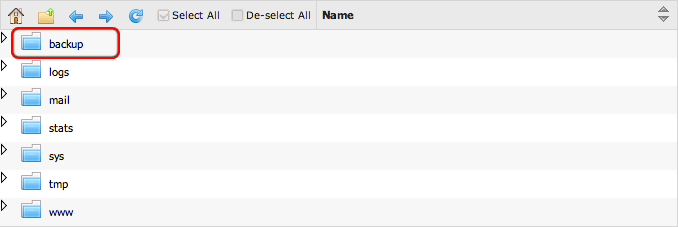
You will be taken to the email and website backups associated with your account:
You will see a list of all your backups ordered by date:
You can restore files/folders from a backup from here as well. Just select a file/folder and download it to your computer.
Here is a list of the most noteworthy advantages of the data backups available in your Web Hosting Control Panel:
- Easily accessible – just click on the Restore Backup icon and get the backup you want;
- Made several times a day – we make sure your sites are backed up at least 3 times a day to minimize the chances of content updates getting lost along the way;
- Save time – unlike with many other hosting providers, there is no need to wait for an administrator to retrieve your files – you can restore a backup at any moment with just a click;
- Easily browsable – you can browse through the archived files and folders just like you browse through the files and the folders in your File Manager;
- Use independent backup storage space – we store backups on separate servers, so the archives that you browse in your account won’t use up your disk space;
- No risk of overwriting your current content – you can save a copy of your current content prior to restoring a backup and thus preserve all the changes that have been published after the backup in question was made;
- A unique feature on the market – the restore-from-backup option is not available with mainstream solutions like cPanel and DirectAdmin;
Remote Dropbox and Google Drive backup options
Apart from the Control Panel-integrated daily backup feature, you can also make use of a remote backup option. You can sync your website content to your Dropbox or Google account and keep all your important data in one place.
The backed-up content may include files (text files, images, videos, etc.) and MySQL & PostgreSQL databases.
NOTE: The Google Drive and the Dropbox backup options are available on an either-or basis, i.e. you can select to back up the data pertaining to a certain host using either Dropbox or Google Drive.
Making use of the Dropbox/Google Drive backup feature is easy.
Log in to the Control Panel, go to Files and then click on the Remote Backups option:
Then click on the Add Dropbox Account or Add Google Drive Account button in the top right corner:
Our Hepsia Backup Application will ask you for permission. Click on the Accept button to go ahead:
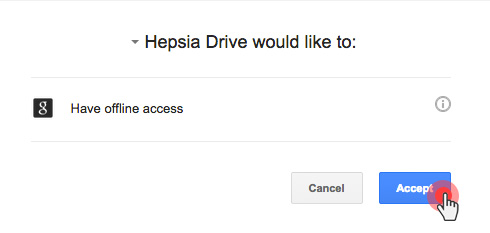
You can now select the host that you want to make a backup for and the period that the backup in question will encompass.
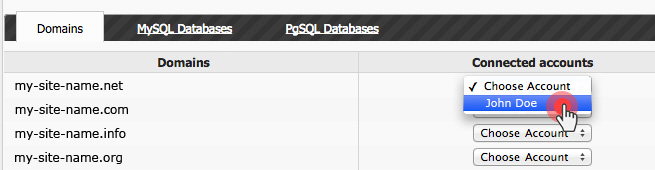
In the root folder of your Google Drive account, you can see the HepsiaBackups folder that has just been created under the Apps folder:

When the backup process starts, you’ll see the backups organized in folders.
NOTE: We will make automatic backups of your sites and databases on our servers, regardless of whether you use the Google Drive/Dropbox backup option or not.
The daily backup and remote backup options are available with all Hepsia Control Panel-managed web hosting packages and semi-dedicated servers.
—
Data backups are a website security service no hosting provider can afford to do without.
The presence or absence of easily accessible high-frequency data backups is indicative of how sensitive a given web hosting provider is to their customers’ safety concerns.
Also, the presence of an extra remote backup option is something that customers highly appreciate.
The Control Panel-integrated daily data backup functionality and the remote backup option will help you more adequately address your customers’ security concerns and will put you one step ahead of the competition accordingly.
Originally published Friday, June 16th, 2017 at 7:34 pm, updated July 8, 2024 and is filed under Web Hosting Platform.Tags: online security, data backups


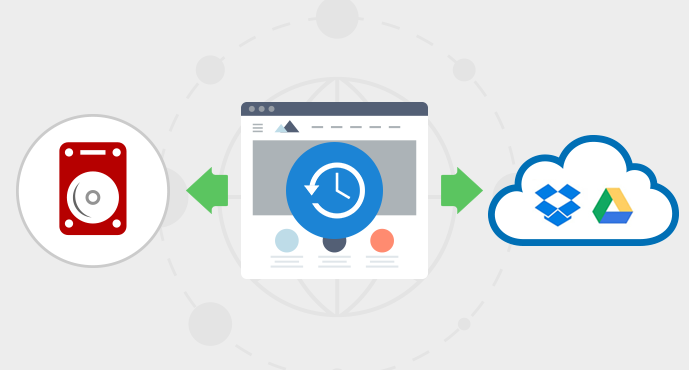
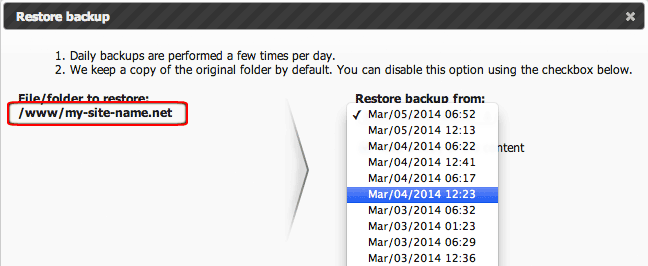

Leave a Reply