Daily backups are now available in the Control Panel
We usually relate daily backups to an administrative job that is done somewhere in the background and is delivered to us only when our sites are stricken by a content loss disaster.
Thanks to the new daily backup functionality available in the Web Hosting Control Panel, the option to restore your sites is now brought right to your fingertips.
Starting from today, you will have immediate access to the website backups made by our administrators on a daily basis.
Here is how you can restore a backup for your files/folders:
For quick access to the backup functionality, we have added a shortcut icon to the home page of the Control Panel:

You can restore a backup from several places in your Control Panel.
In the Hosted Domains section, you will find the backup option in the Actions column, as shown below:

Alternatively, you can right-click a folder/file and select Restore from the drop-down menu:
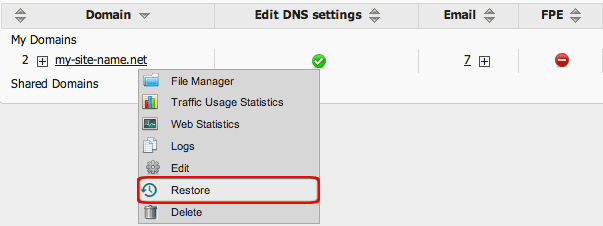
In the File Manager, you can also restore a backup by right-clicking the desired folder/file:
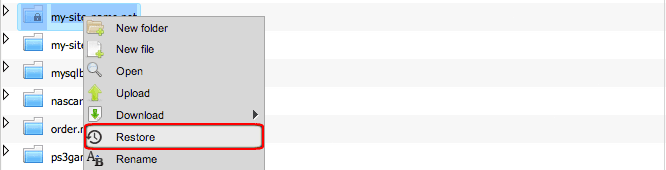
Alternatively, you can click on the Restore button in the Actions toolbar above the table:

Whichever option you choose, you will see a popup window prompting you to select which date and hour you want to restore a backup from:
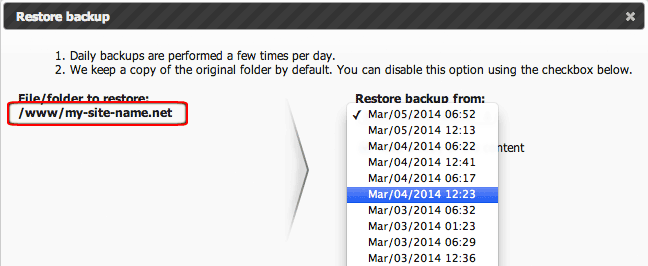
When restoring a backup, you will be asked whether you want us to keep a copy of the original folder/file.
The newly restored folder/file will take the original folder/file name, while the latter will be labelled as [archive] and will include the date and time of the executed backup:

Here is how to access all the available backups associated with your account:
To access the whole backup archive of your hosting account, click on the folder icon that is located right next to the home icon above the File Manager table:

In there, click on the Backup folder that is at the top of the list:
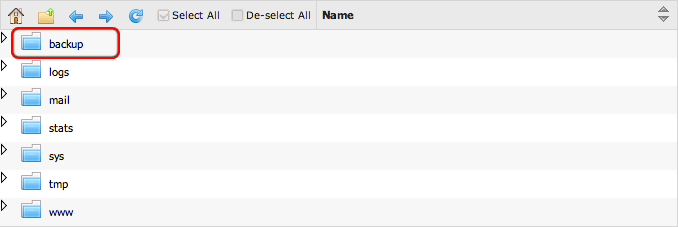
You will be taken to the email and website file backups associated with your account:

There you will see a list of all the backups of your content arranged by date and time:

To restore a backup form here, simply select a file/folder and download it to your computer:

That’s it in a nutshell. You will now have full control over your content in critical moments and will be able to restore it with a click from within the Control Panel instead of waiting for our administrators to respond.
Originally published Wednesday, March 5th, 2014 at 4:50 pm, updated July 8, 2024 and is filed under Hepsia Control Panel.

Leave a Reply