The Hepsia Control Panel now available as an app via a Chrome extension
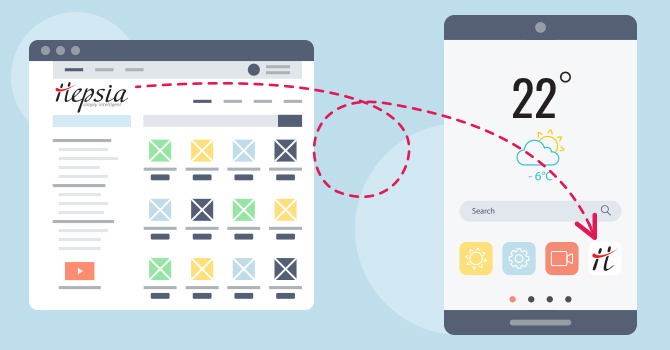
Web applications are becoming more common as many websites behave more like apps than purely information-driven pages.
With the web gradually transforming into an app-like medium, we are glad to let you know that the Hepsia Control Panel can now be used as an app!
The custom-built control panel which goes hand in hand with our web hosting services can now be installed with just a click as a special, PWA-based browser application.
If you use Chrome or any other browsers that support PWAs, such as Microsoft Edge, Brave, Vivaldi, etc., installing the Hepsia app will be a breeze.
What is a PWA?
PWA stands for Progressive Web App – a web application that leverages both web browser and mobile technologies to provide website users with an app-like experience.
Using the PWA standard, a website can easily be converted into a standalone application by removing unnecessary browser elements.
These elements include menus, search boxes, toolbars, and window borders that are normally present in browsers.
PWAs are based on the progressive enhancement strategy, whereby the dev focuses on the main content and features first, and then adds extra features as needed.
The advantages of using PWA-based, app-like websites
By operating within the browser, PWAs allow users to bypass the mobile app stores and make use of some really noteworthy advantages:
- much easier to install – PWA-based, app-like websites are more lightweight than mobile applications which makes them much faster and easier to install;
- low on data usage & storage – a PWA can take advantage of caching to reduce bandwidth consumption and is therefore much less data-intensive than a mobile app;
- improved performance – PWA app-like sites load faster than native web apps by using the so-called service workers; they run separately from the web page and prefetch all the necessary data to ensure seamless app navigation;
- simpler and easier to work with interface – with all distracting browser elements removed, users can interact seamlessly with the interface and concentrate on the main content;
- multi-window display capability – since a PWA is still browser-related, you can run a few instances of the Hepsia dashboard in different windows; you’ll find this really helpful if you want to work on a few sections, like domains and email, at the same time;
- cross-platform usage – PWA-based app-like sites can be accessed across different browsers, OS’s, and devices using a PWA-compatible web client.
Hepsia PWA as a great tool for boosting engagement
By mimicking the use of a native web application, the PWA-based, Hepsia app offers users a much faster and hassle-free experience with the Control Panel.
This gives you a great edge on the ever-growing mobile market, which now accounts for more than half of the web traffic worldwide.
Mobile users can open the app from the home screen of their smartphone and use it on the go, as they do with their favorite social platform, for example.
That will make Hepsia a part of their daily mobile routine and will help increase the overall engagement with your brand.
How to install the Hepsia app?
Installing the Hepsia PWA-based app is really straightforward using PWA-compatible browsers such as Chrome, Edge, or Brave, on the most popular OS’s.
NOTE: You will need to log into your Hepsia dashboard before you can install the Hepsia app.
The following are some examples of how to install the Hepsia app on Windows, macOS, and Android using Chrome:
Installing Hepsia app via Chrome on Windows
As a Chrome user on Windows, you have a couple of quick installation options to choose from:
- click on the “Install Hepsia” button on the right side of the address bar; it looks like a monitor with a download arrow sign:
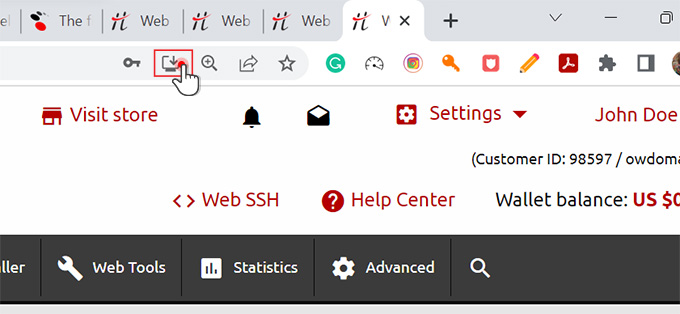
- alternatively, you can click on the “Customize and Control Google Chrome” menu, in the upper right corner of the browser. Then click on the ‘Install Hepsia’ option:
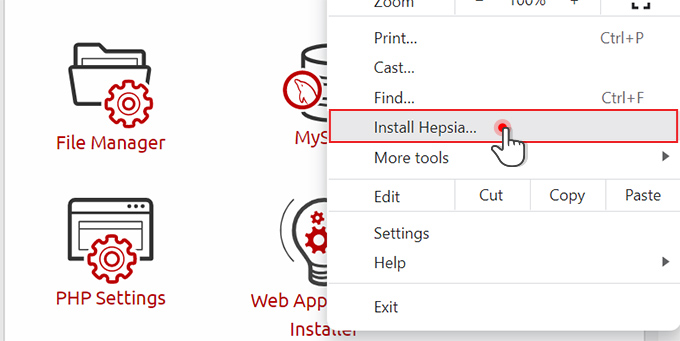
Both actions will prompt a browser popup window asking you to confirm the requested installation:

Once you confirm the installation, you will be automatically taken to the app-like version of the Control Panel, with no browser elements and borders to clutter your screen:

The Hepsia app is now installed on your desktop and you can access it anytime from its Start menu icon or from its desktop shortcut:
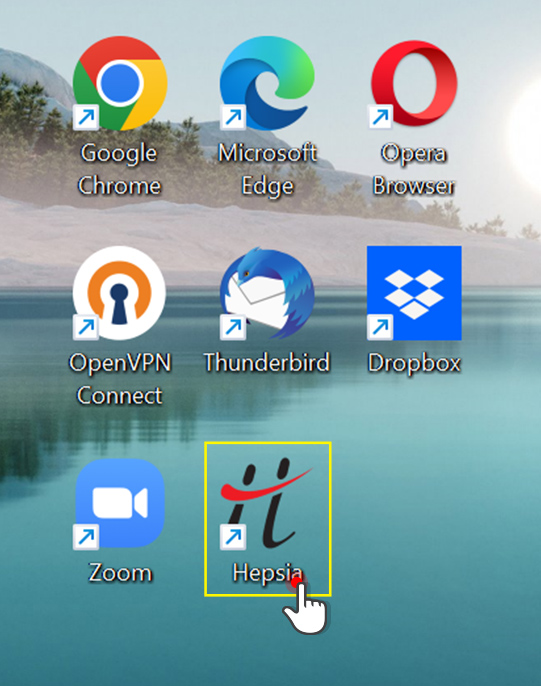
Installing Hepsia app via Chrome on Android
The installation process is even more straightforward on Android.
Just tap on the Install app choice in the main Chrome menu:
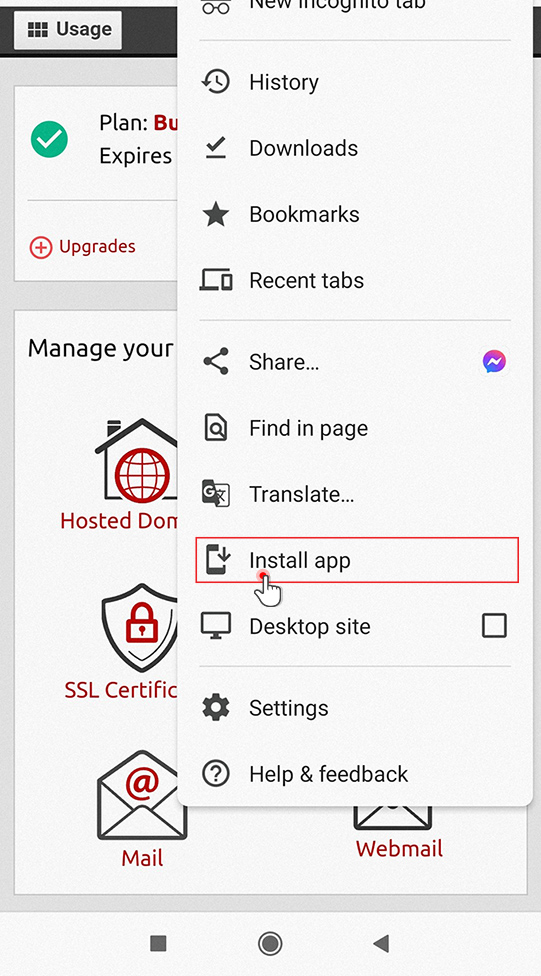
Once you select that option, the app icon will be instantly added onto your home screen:
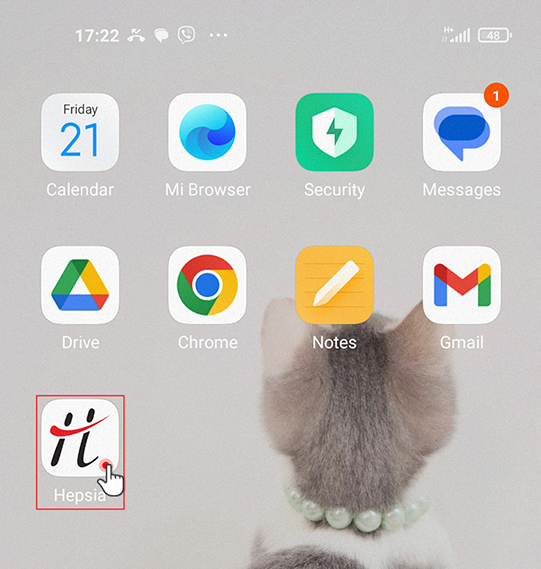
Installing Hepsia app via Chrome on macOS
In macOS, installing the Hepsia PWA app via Chrome works just as it does on Windows.
After installation, your new app will start automatically and will appear in the Dock as well as in the Launchpad:
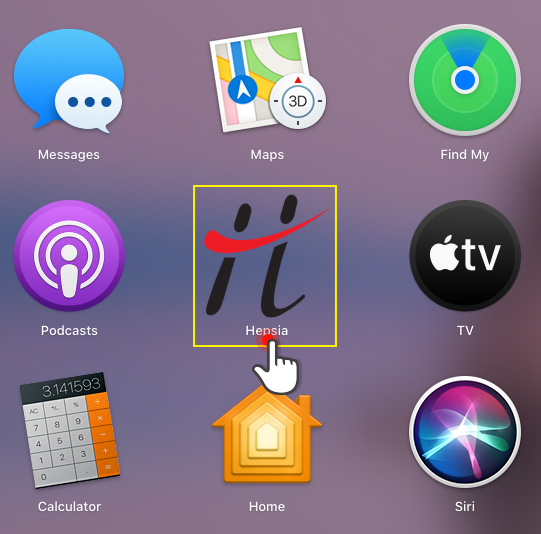
However, you won’t be able to launch it from the Spotlight search, and it won’t be in the main Applications folder either.
Installing the Hepsia PWA in other browsers and OS’s
- Due to Safari’s lack of PWA support for desktop, Mac users cannot install Hepsia through the browser; iOS and iPadOS users in turn can install the Hepsia PWA app only in Safari;
- The Firefox and Opera browsers do not offer PWA support on the desktop. For now, they can’t be used to install the Hepsia app on mobile platforms either;
- In Linux, installing the Hepsia app in the Chrome, Edge and Brave web browsers is just as straightforward as on Windows. You’ll see the same Install app button/option in the toolbar/main menu, and install the app by simply tapping that button/option.



Leave a Reply