An ‘Organize Pages’ option added to the Store Master’s Admin Area
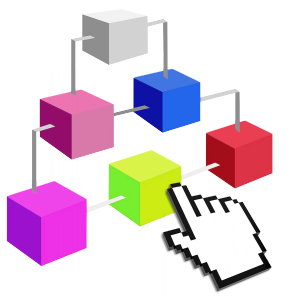
After the addition of social media buttons to our new Store Master theme, we have now implemented yet another major update.
With the new Organize Pages functionality, you will be able to change the original page structure of your store by rearranging the pages horizontally and/or vertically.
You will also be able to arrange the main and secondary menus of your store the way you like with just a click of the mouse.
The new Organize Pages functionality is available in the Admin Area under Global Template Options.
There are two different sections – Organize Main Menu and Organize Sitemap, which are easily accessible with the help of two large tabs.
The Organize Main Menu Section
From this section, you can arrange the main menu tabs on your store the way you like. There are a few basic actions that will help you organize your menu and pages:
Select Pages – this option will help you select the pages that will be featured in each of the menu tabs:
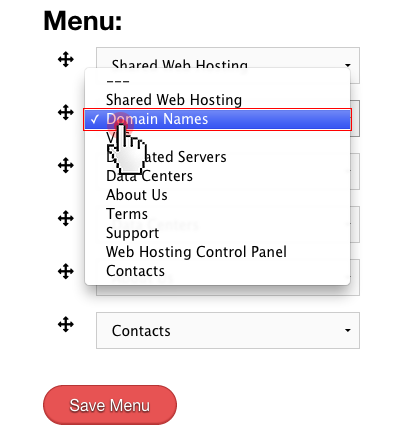
Remove Tabs – through this option you will be able to reduce the number of displayed menu tabs by selecting ‘None’ for page type:
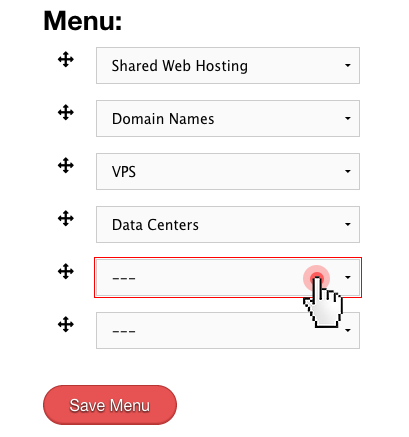
Rearrange Tabs – this functionality will help you define the position of each tab with simple drag-and-drop actions:
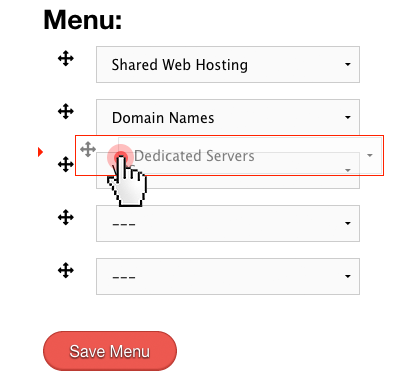
The Organize Sitemap Section
Here you will see a list of the main directories of your site. By clicking on the play button in front of a directory, you will see a full list of its sub-directories, if there are any:

You will have full control over the way the pages and the sub-pages on your store are displayed. Here are the main page order controls:
Move Pages – you can move pages from one position to another with simple drag-and-drop actions. Please keep in mind that this option will not work if you want to move pages from one level to another. In this case, you should use the Add Pages option instead.
Remove Pages – you can remove a page from the listing by using the trash icon. This action will delete the page from the particular subdirectory only:
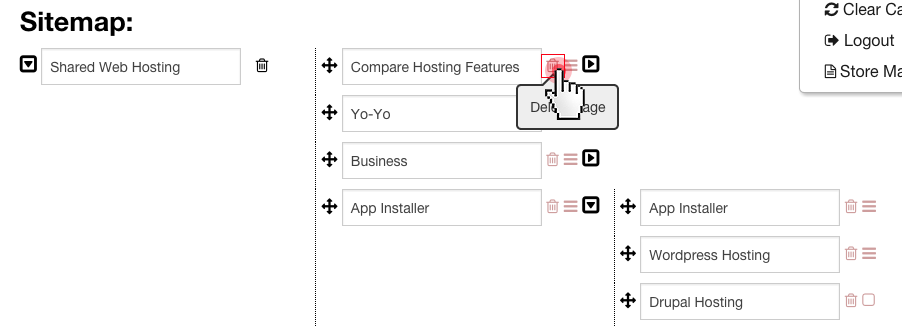
Using the icon right next to the Delete icon, you can hide a page instead of deleting it.
Add Pages – you can add a page by clicking on the plus button at the bottom of the respective listing. Then simply click in the blank field and select the page that you want to add from the drop-down list:
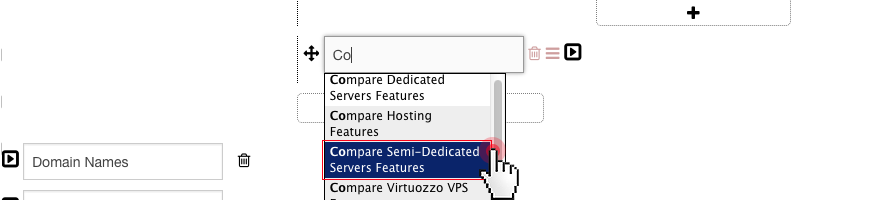
Just key in the first letter(s) of the page you want to add and the auto-compete option will list all related pages, so you can quickly select the one you want to include in the given subdirectory
Using this option, you will also be able to move a page from one level to another. Instead of dragging the page, just add it to the desired position using the plus icon.
A few things to keep in mind:
- You can have a page linked to multiple menu locations. However, it will only be visible in the first location (from top to bottom) where you have placed it.
- Re-arranging the pages’ positions will not affect their original URL structure.
- In both sections you will see a list of all the available pages for your store, even if you don’t offer some of the web hosting services. These pages will not be featured in the menu unless you activate the respective hosting services.
Tags: turn-key templates, Store Master


Leave a Reply